How to convert web page to JPG image?
| Download ACA HTML to Image Converter |
For Windows 7/Vista/2003/XP/2000
Last update: July 21, 2009
JPEG is a commonly used method of compression for photographic images in computing. It's the most common image format used by digital cameras and other photographic image capture devices, it's also the most common format for storing and transmitting photographic images on the internet web pages.
Sometimes, we want to convert web page to JPEG image for archiving, publishing, printing or sharing to a friend, in this tutorial we will see how we can convert web page to JPEG image with ACA HTML to Image Converter.
Tutorial: Convert web page to JPEG image
ACA HTML to Image Converter allows you convert web page to image or thumbnail of a specified size in batch, saves the long web page as JPG/JPEG, GIF, PNG, BMP, TIFF, WMF and EMF image by one click, even if it scrolls off-screen. This sample shows how to convert web page from http://www.howstuffworks.com/web-page.htm and save as a JPEG image.
- Download ACA HTML to Convertre and then install it.
- Launch ACA HTML to Image Converter.
- The default image format of ACA HTML to Image Converter is PNG, we should change the image format to JPG first. Click menu Tools > Options:
- On the Image page, click Image format list box, select the JPG format, and then click OK button:
- Click the Add URL(s) button in the toolbar:
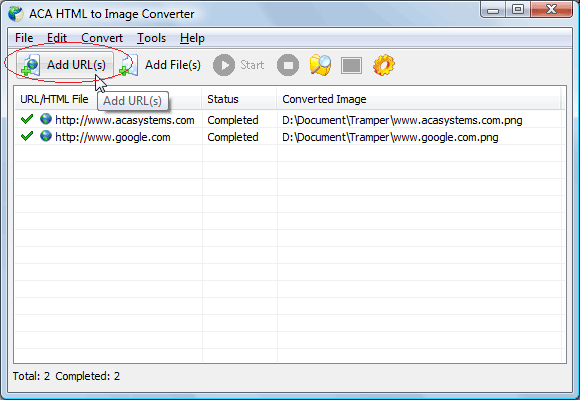
- Type the URL in the edit box, and then click the OK button. For example: http://www.howstuffworks.com/web-page.htm.
- The convert task will be started:
- When the converting task is completed, you can click the task item, and then click the "View Image" button,
The converted image will be opened in Windows Picture and Fax Viewer/Windows Photo Gallery software or another viewer associated with JPEG files on your computer.
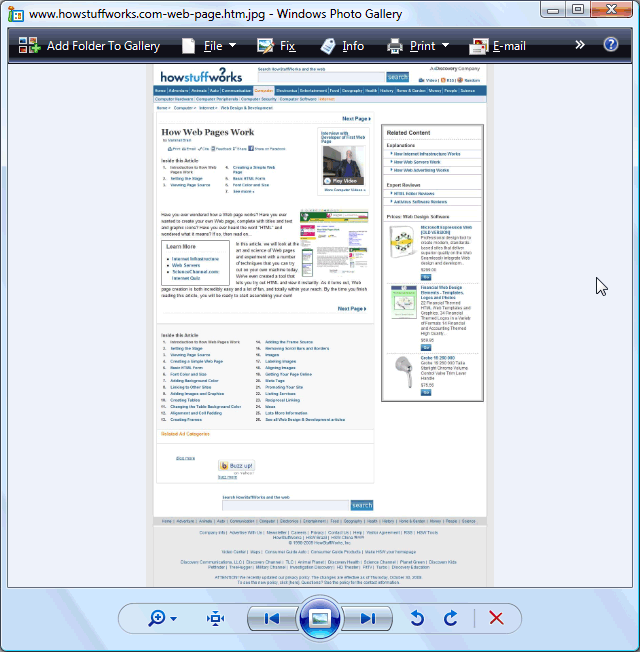
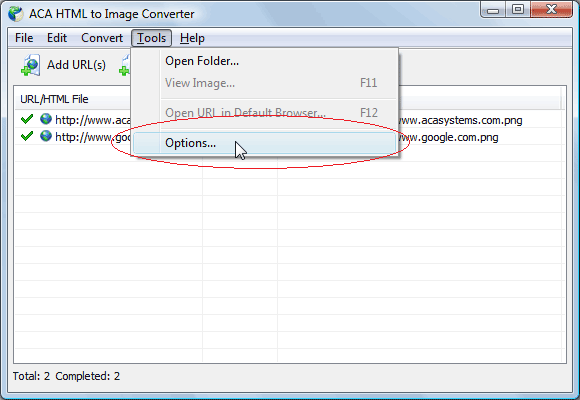
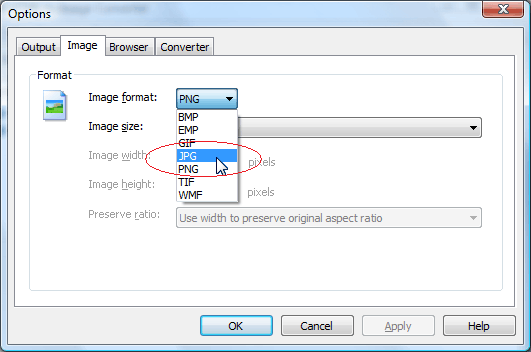
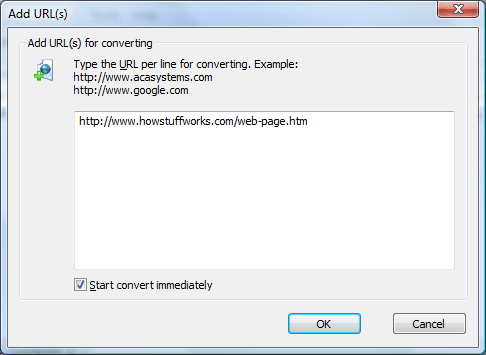
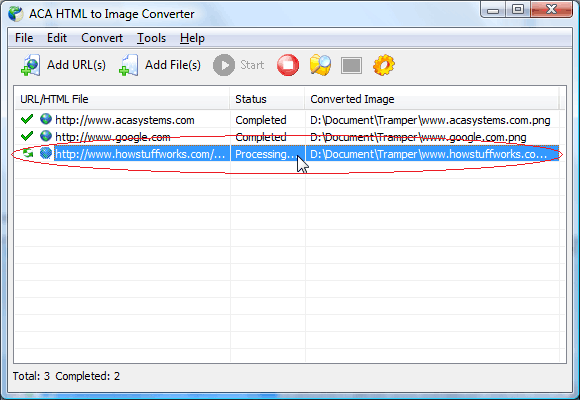
Other resource about converting web page to TIFF image
| Download ACA HTML to Image Converter |
For Windows 7/Vista/2003/XP/2000
- Tutorial: How to convert HTML to picture.
- Tutorial: How to convert MHT to image?
- Tutorial: How to convert TXT to image
- Tutorial: How to convert web page to TIFF image?
- Online Help: Output Options - The default picture save folder is My Documents. You can click the Browse button to choose another folder.
- Online Help: Image Options - The default picture format is PNG, -- the best web image format. ACA HTML to Image Converter supports for BMP, JPG, GIF, PNG, TIF, WMF and EMF formats. You can adjust the image format, size in Image Option dialog.